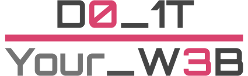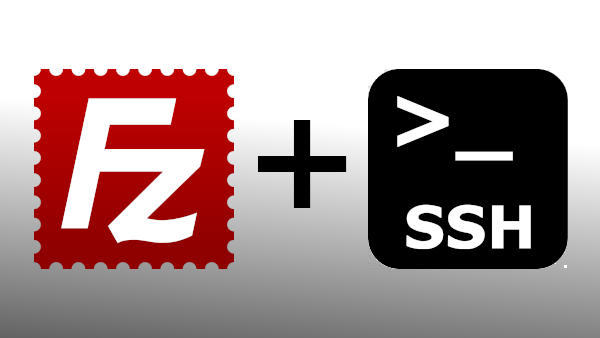Filezilla è un software opensource, molto utilizzato da chi crea o gestisce un sito web perché permette lo scambio di file tra il proprio computer e un server in rete. Utilizza FTP come protocollo predefinito ma supporta anche ssh, cosa che possiamo sfruttare tranquillamente per trasferire o editare file dal nostro computer a qualsiasi dispositivo collegato in rete locale in maniera semplice e veloce.In questa guida vedremo come trasferire un file da computer ad un Raspberry pi 4 con Libreelec installato.
Otteniamo le credenziali d’accesso per il protocollo ssh
Per accedere al nostro raspberry abbiamo bisogno di un indirizzo ip, un utente ed una password.
Per individuare l’indirizzo ip bisognerà entrare nella pagina di configurazione del nostro router come descritto qui
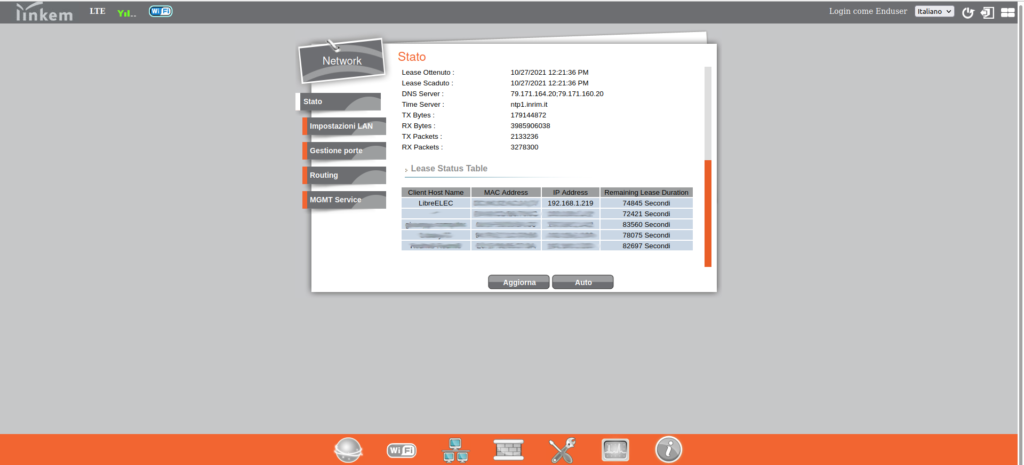
nel mio caso 192.168.1.219, mentre per utente e password vi viene fornito dalla wiki di libreelec, quindi abbiamo :
utente root
password libreelec
il prossimo passo sarà installare Filezilla, e avviarlo, quindi apriamo il Software Center della nostra distribuzione e installiamolo
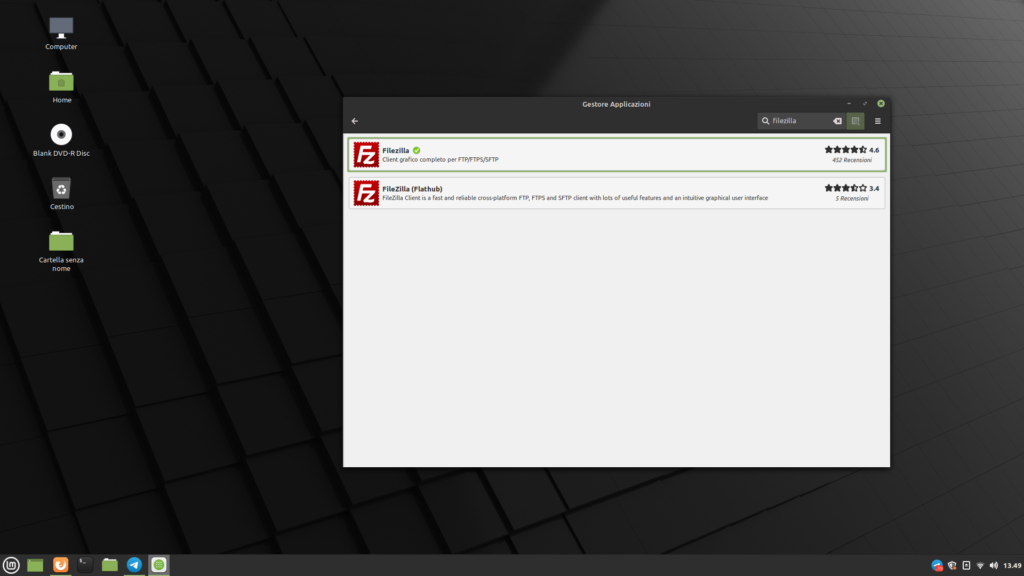
in alternativa su tutte le derivate debian o ubuntu possiamo aprire il terminale e scrivere il seguente comando:
sudo apt install filezillaper chi utilizza Windows invece è possibile scaricare il file exe dal sito ufficile
Avviamo Filezilla
Una volta installato Filezilla apriamolo
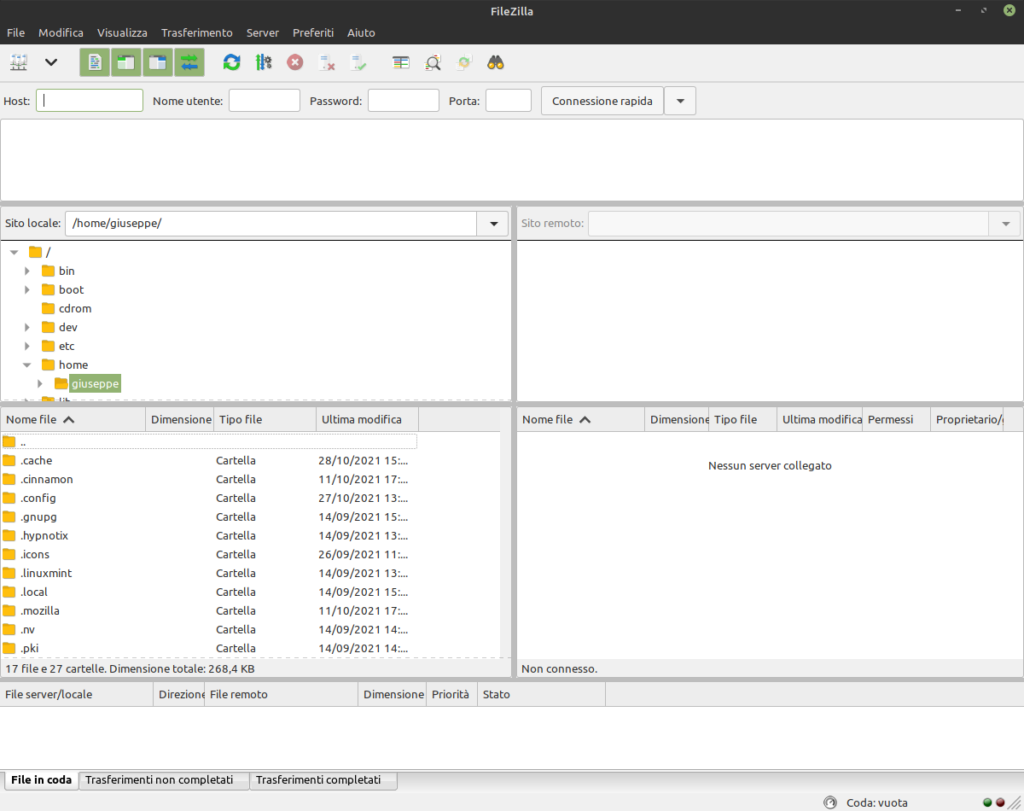
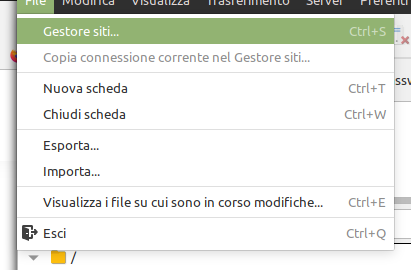
clicchiamo su File e successivamente su Gestore siti
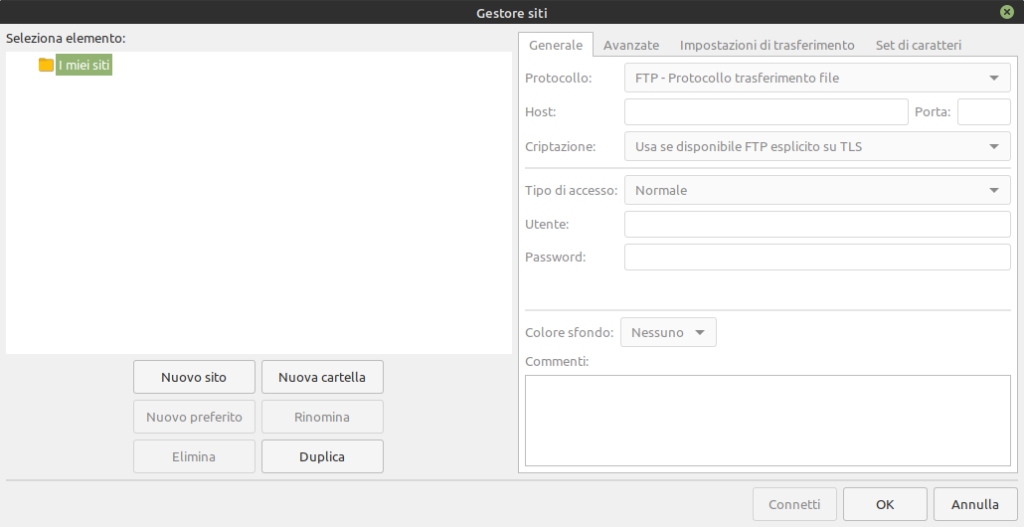
Clicchiamo nuovo sito e successivamente compiliamo i campi richiesti nella seguente maniera:
Protocollo SFTP – SSH File Transfer Protocol
Host indirizzo ip locale del dispositivo ( nel mio caso 192.168.1.219 )
Porta 22
Utente root
Password libreelec
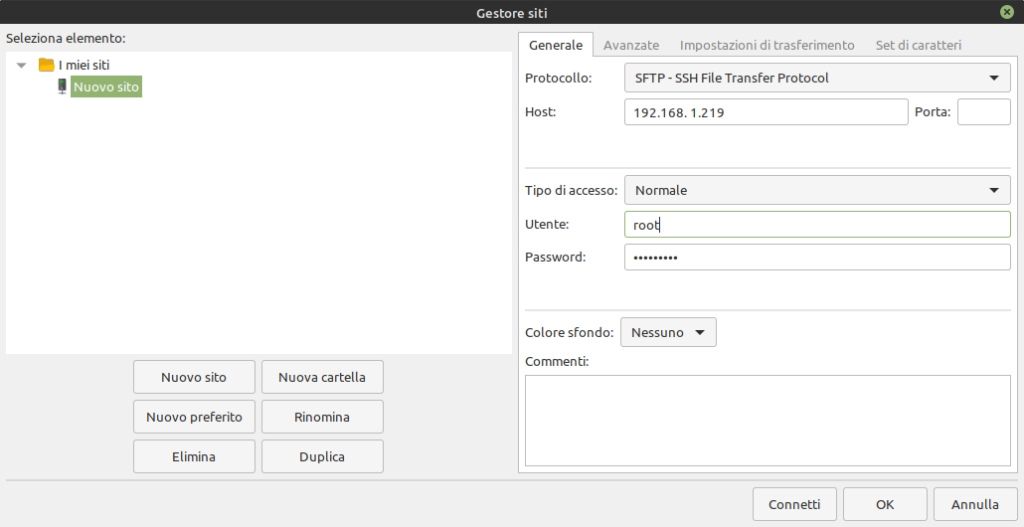
Non ci resta che che cliccare su Connetti per avviare il tutto
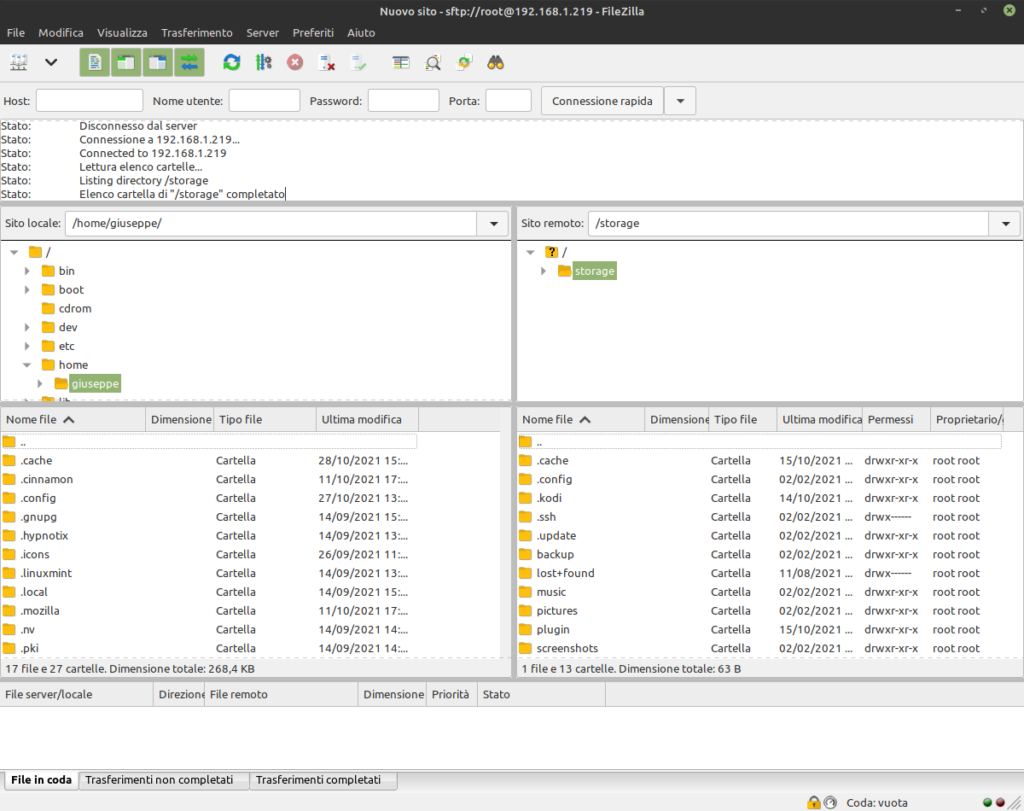
Una volta avviato noteremo che a destra avremo il file System del dispositivo connesso in remoto ( nel mio caso il raspberry) mentre a sinistra quello il file System del nostro computer.
Per trasferire un file bisognerà semplicemente trascinarlo nella cartella desiderata sul dispositivo in remoto